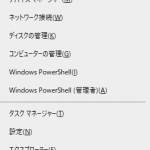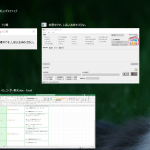| 何か表示された | なにも表示されない | |||
 |
||||
| サインイン画面なら
サインインしてください |
CTRL+ALT+DELを押してみる | 押せた!! |  |
右下の電源をクリック シャットダウンまたは再起動をクリック |

| 電源が切れた | 電源がつかない | |||
 |
 |
|||
| セーフモードで起動する | 電源ケーブルをつけ直して、
再度電源を入れてみる |
電源がついた |  |
再度電源を入れて、通常通りデスクトップが表示されれば様子を見てください。 |

一時的にパソコン本体に余計な電気がたまり、動作不良を起こしている可能性も考えられます。まずはパソコンを放電してみましょう。
- パソコンの電源を長押しして強制的にシャットダウンします。
- パソコン本体から電源ケーブルを抜きます。
- ノートパソコンの場合はバッテリーも外します。
- そのまま5~10分程度、何もせず放置します。
- 時間が経過したら、バッテリーや電源コードを接続し、再度起動します。
放電をしてもうまく起動しない場合や、 パソコン本体からピープ音と呼ばれる警告音のような音が鳴る場合
もしくは、冷却ファンだけが回っている場合は、 違う原因で動作しないことが考えられます。
マザーボードやCPU、メモリーのいずれかが不具合をおこしている可能性が高いです。
特にピープ音がする場合は、メモリーに問題があることが考えられます。
修理業者にお願いしましょう。
セーフモードを試してみる
紹介した方法でも起動しない場合、セーフモードを試してみのも有効な手段です。
セーフモードとは・・・必要最低限の機能だけでパソコンを起動し、加えて、パソコンに起きているトラブルを診断してくれるモード
セーフモードの起動方法(Windows10)
- パソコンの電源を入れ、パソコンを起動させます。
- 起動画面が表示されたらすぐに電源を長押しして、強制的にパソコンをシャットダウンさせます。
なお、起動画面そのものが表示されない場合でも、同様に電源を長押しして強制終了させてかまいません。 - すると「自動修復を準備しています」という表示が出た後に「PCを診断中」という表示があるのでそのまま待ちましょう。
- その後「自動修復」という画面が表示されたら、詳細オプションからトラブルシューティングに進み、
- その中の詳細オプションから、スタートアップ設定をクリックします。
- そのままスタートアップ設定内の再起動をクリックすると、パソコンが再起動されます。
その後再びスタートアップ設定とともに、番号付きのメニューが表示されるので、
キーボートで「セーフモードを有効にする」の番号を押せば、セーフモードによる起動の準備が完了です。
なお、Windows10を利用している場合、パソコンの再起動によってOSの起動に2回失敗しても、自動的にセーフモードに移行する仕様になっています。
スタートアップ修復を試す
Windows10が起動しない
| 黒い画面に白い文字が表示される | メーカーロゴが表示されたままフリーズする | ブルースクリーンが表示される | エラー処理を実行している |
黒い画面に白い文字が表示される場合
「Press F1 to Resume」や「Strike the F1 Key to continue」などと表示された場合は、まだ軽傷です。画面の指示に従い表示されたキーを押せば
正常に起動する場合が多いです。
ただ内部のパーツや電池が消耗していることによりこれらの表示が出ることもあるので注意が必要です。
そのため、起動できた場合でも、メーカーや修理専門店に一度相談してみましょう。
また、日本語で「Windows エラー回復処理」と表示されることもあります。
その場合、いくつかの選択肢が併せて表示されますが、選択肢の下側に表示される「Windowsを通常起動する」や「前回起動時の構成」などを選ぶと、動作が回復することも多いです。
メーカーロゴが表示されたままフリーズする場合
パソコンの基礎部分を管理・制御するソフトウェア(OS)に問題がありそうです。今はWinddows10です。
もしくは、最低限の入出力を行ったり、周辺機器をチェックする役割を担ったりするBIOSと呼ばれるソフトウェアの自己診断によって、問題が生じている可能性もあります。
BIOSが自己診断する原因として、ハードディスク、またはメモリーの劣化していたり故障していくことが多いです。
故障部位の交換や、OSの再インストールなどが必要となるので、この場合もやはり修理に出したほうが確実です。
ブルースクリーンが表示される場合
ブルースクリーンとは、青い画面に白文字でエラーコードが書かれた画面のことです。ブルーバックともいわれます。正式名称はSTOPエラーともいます。
ブルースクリーンは、Windowsの起動中、起動直後に発生する場合が多いです。
時々、正常に起動した後でも表示される場合もあります。原因が多岐にわたるので初心者が解決するには難しいです。
修理に出すときや専門家に指示を仰ぐ際に必要なので下記の事を実行しておいてください。
原因は一つではありません。
- システムやソフトウェアの不具合
- ウィルス感染している
パソコンのリカバリ領域からパソコンを初期化すると改善するかもしれませんがハード的な故障の場合はまた再発する可能性があります。
リカバリーの方法もメーカーや機種によって方法が異なります。
リカバリによってパソコン内に保存していたデータはすべて消えてしまいます。
そのため、保存データが必要な場合や、自力での解決が難しい場合はそのまま電源を切り、業者へ依頼したほうが安全です。
エラー処理を実行している場合
画面に文字が表示され続け、エラー処理を行っている場合は、 処理が終わるまで待つしかありません。
この処理を途中で停止してしまうと、また最初からやり直しです。
これは、パソコン内でなんらかのトラブルが起こり、それによって自己修復をしている状態で
画面に「ファイルを検査しています」や「CHKDSK is verifying」などが表示されているとエラーチェックをしている状態です。
非常に時間がかかることもありますが、何時間たっても通常通り起動しない場合は、故障している可能性が高いです。
時間を無駄にしてしまうので、修理に出したほうが早いといえます。