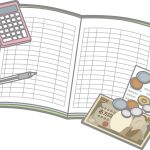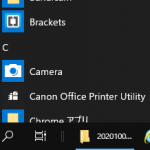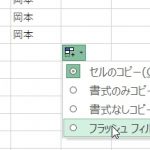Windows10の2つに分かれている設定箇所、わかりにくくありませんか。
今からご紹介する通称 「神モード(GodMode)」
Windowsに関する様々な設定を1つの画面からできる機能です。
機能自体は以前のOSでもありました。
ですが、パソコンの設定を行う画面が[コントロールパネル]と[設定]画面に分かれたWindows10では、その便利さをより実感できます。
最初だけ面倒ですが、10秒もかかりません。
以下の手順で「神」を呼び出して、Windows10のGodModeを使ってみましょう。
- デスクトップに新しいフォルダーを作成する
ウィンドウズ10のデスクトップを右クリックし、[新規作成]→[フォルダー]の順にクリックして新しいフォルダーを作成します。

- フォルダー名を変更
フォルダー名に「GodMode.{ED7BA470-8E54-465E-825C-99712043E01C}」と入力してEnterキーを押します(太字部分のテキストをコピー&ペースとすると簡単です)。
フォルダ名は「.」より前の文字列は何でもOKです。さらにGodModeフォルダは複数作成する事ができます!神モード.{ED7BA470-8E54-465E-825C-99712043E01C}全設定画面.{ED7BA470-8E54-465E-825C-99712043E01C} - フォルダー名が[GodMode]に変わった
フォルダー名が[GodMode]に変わり、フォルダーの形状も自動的に変更されました。この[GodMode]アイコンをダブルクリックして開いてみましょう。

- [GodMode]画面が表示された
GodMode画面
[GodMode]アイコンをダブルクリックすると[GodMode]画面が表示されました。そう、これがウィンドウズの「神の窓」です。
Windows 10のGodModeを見てみましょう
[GodMode]画面には、約40のカテゴリーに分類された200以上もの設定項目があります
(PCによってはメーカー独自の設定項目もあります)。
GodModeで設定できる内容の一部をご紹介します。

[プレゼンテーション前の設定の調整]項目
[プレゼンテーション前の設定の調整]をクリック
[Windowsモビリティセンター]カテゴリーにある[プレゼンテーション前の設定の調整]をクリックすると[プレゼンテーション設定]画面が表示されます。
プレゼン中にスクリーンセーバーやシステム通知をオフにしたりすることが可能です。
[インターネットオプション]カテゴリーにある[閲覧履歴を削除]をクリックすると、おなじみの[インターネットのプロパティ]画面が表示されます。
Internet Explorer(IE)の各種設定もGodModeからなら一撃です。
 [Windowsのデザインとパフォーマンスの調整]項目
[Windowsのデザインとパフォーマンスの調整]項目
[Windowsのデザインとパフォーマンスの調整]をクリック
[システム]カテゴリーにある[Windowsのデザインとパフォーマンスの調整]をクリックすると、[パフォーマンスデザイン]画面が表示されます。
ウィンドウのアニメーション表示など、ウィンドウズの視覚効果を細かく設定できます。
このほかにもたくさんの設定項目があるので、気になる人は実際に設定してチェックしてみてください。