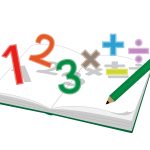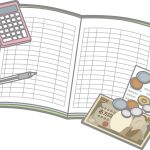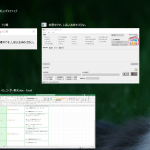みなさんこん○○は
エクセルやワードの便利な機能をご紹介しています。
不定期に発行しています。気長にお待ちください(笑)
実際にユーザー様から質問された内容を元に記述しています。
画像つきはこちら(PDFファイル)
目次
Excel2010_グラフの裏技
■グラフの参照範囲を変更したい
グラフ作成後にグラフのものになっているデータ範囲を変更する方法
- グラフをクリックして選択
- データ範囲の枠線の角をドラッグ
離れている範囲を追加したい場合は
- 追加したいデータ範囲を選択
- [コピー]ボタンをクリック
グラフを選択
- [貼り付け]ボタンをクリック
データ範囲の詳細を設定する
グラフを選択しないと[デザイン]タブは表示されません
- グラフを選択
- [デザイン]タブ←[データの選択]ボタン
■折れ線グラフを目盛線の上に合わせたい
変更前
- 横(項目)軸をダブルクリック
- [目盛]を指定
■積み上げ棒グラフの区分線を表示したい
- グラフを選択
- [レイアウト]タブをクリック
- [線]ボタンをクリック
- [区分線]を選ぶ
■絵グラフを作成したい
今回は透過処理をしたファイルを使用しました
- イラストを[コピー]します
- 棒を選択して[貼り付け]
- 系列を選択します。
- グラフツール リボンの[レイアウト]タブの[選択対象の書式設定]を実行します。
- 塗りつぶしをクリック
- 積み重ねを選択
完成
■折れ線グラフと棒グラフの複合グラフを作成したい
まず両方棒グラフで作成し、片方を折れ線グラフに変更
棒グラフと折れ線グラフの単位や桁数が異なる場合は
グラフの右にも数値軸が必要になります。
ポイントは系列の選択と系列のオプションです。
- グラフにしたい票を選択
- [挿入]タブ←縦棒 縦棒を選択します
桁数が違いすぎるため一部が見えない
- [レイアウト]タブをクリック
- 折れ線にしたい要素を選ぶ
- [選択対象の書式設定]ボタンをクリック
- [デザイン]タブ
- [グラフ種類の変更]から折れ線グラフを選ぶ
- 折れ線にした要素を選ぶ
- [選択対象の書式設定]ボタンをクリック
- 第2軸をクリックして折れ線の数値を右に表示