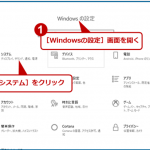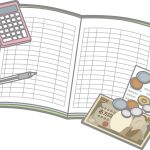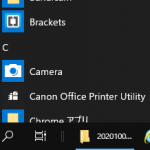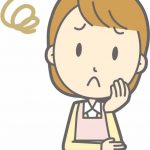システムの復元ポイントを作成しておけば万一Windowsがおかしくなっても安心
Windowsが正常に動いていた地点まで戻すを「システムの復元」といいます。
「システムの復元」ポイントは自動で作成されますが、手動で作成することもできます。
システムの復元ポイントは下記のタイミングで自動作成されます。
Windows Updateの自動更新を有効にしている場合(既定値)タスクスケジューラに設定してあります。
突然前触れもなく、Windows Updateの更新プログラムのダウンロードとインストールが行われるのは、
Windows Updateを自動にした時に「タスクスケジューラ」が設定した通りに動作しているからです。
Windows Updateの更新プログラムの中には、セキュリティに関する更新プログラムもあるので、基本的には自動更新が原則となっています。
スペックが低いパソコンの環境によってはWindows Updateの更新プログラムのインストールは、いろいろパソコンに負担をかけるため
「突然インターネットが繋がらなくなった」等、不具合が生じる場合もあります。
自動更新を無効にして手動で行いましょう。
パソコンに重要な変更があった時も復元ポイントは作成されます。主に下記のようなタイミングです。
OSを新規でインストールした場合
OSを新規でインストールした直後に復元ポイントが自動で作成されます。
デジタル署名されていないアプリケーションやドライバーがインストールされた場合
海外のフリーソフトはウィルスが仕込まれていることがあります。
そういった場合の対策として復元ポイントが自動で作成されるようになっています。
システムの復元ポイント作成方法
スタートボタンの右側 「検索」のアイコンをクリック
「復元」と入力
上に「復元ポイントの作成」と文字列が表示されるので、クリック

システムの保護が有効になっているドライブの復元ポイントを今すぐに作成します。の右側
「作成」ボタンをクリック

後で分かるような名前を入力して「作成」ボタンをクリック

【復元ポイントを作成しています】と表示されます。

【復元ポイントは正常に作成されました】と表示されたら終了です。

復元ポイントの削除
保存されている復元ポイントをすべて削除します。
下記の作業を実行する復元ポイントがなくなってしまうので注意してください。
すべての復元ポイント削除手順
検索ボックスに「復元ポイント」と入力
上部に表示された「復元ポイントの作成」をクリック

[システムの保護]タブの構成をクリック
 4.
4.
このドライブのすべての復元ポイントを削除します。
「削除」をクリック

【このドライブで、システムに加えた不要な変更を元に戻すことはできなくなります。続行しますか?】というメッセージが表示されたら、
「続行」をクリック

【復元ポイントは削除されました。】と表示されたら、
「閉じる」をクリック

システムの復元ポイント_最新以外を削除
スタートメニューから「Windows 管理ツール」をクリック
「ディスククリーンアップ」をクリック

空き領域を計算するのでしばらく待ちます
クリーンアップするドライブを選択します。今回はCのまま「OK」をクリック

右下にある「システムファイルのクリーンアップ」をクリック

[その他のオプション]タブをクリック
システムの復元とシャドウコピー「クリーンアップ」をクリック

【最新のシステム復元ファイル以外の古い復元ファイルを削除しますか?】ときかれますので
「削除」ボタンをクリック